Co-Parenting: There’s an App for That
When a family with children separates and occupies two different households, co-parenting requires sharing information, schedules, appointments, and events to keep life running smoothly. I asked my technology manager, Mary Anne Shew, to write a post with her thoughts and recommendations on how software apps can help separated/divorced parents stay up-to-date and reduce misunderstandings.—BJ
 When a family no longer lives in the same home, communication and coordination can be even more difficult.
When a family no longer lives in the same home, communication and coordination can be even more difficult.
The good news is there are simple, effective tech tools that help minimize co-parenting stress and conflicts during separation and after divorce.
In this post, I focus on sharing important calendar and family data through Google Calendar and Evernote. Both have been around a long time (they’re stable), are easy-to use, and have free versions that work well.
For apps specific to co-parenting situations such as child support, check out this USAToday article.
Co-Parenting During and After Divorce
These days life runs on information. What do you and your ex-spouse both need to know and share during and after the divorce, especially where children are concerned? Some ideas:
Family
- The separation agreement: In-progress and/or final.
- Income tax filings.
- Records related to the family home: Its sale, maintenance, utilities.
- Child support payment schedule.
- Children’s schedules.
For Each Child
- Scans of important paperwork for each child: Birth certificate, passport, library card, driver’s license (and auto insurance), health insurance card, etc.
- If there is a shared pet that moves with the children: Veterinarian, grooming, licensing, shots, meds, type/brand of food, etc.
- Planned and actual expenses for children’s needs.
- Lists of emergency contacts for both parents. In other words, if the other parent isn’t available, who else should be called on their behalf?
- Daycare/babysitter information.
- Health records: Insurance including doctors, checkups, immunizations, allergies, medical conditions, medication/prescriptions and pharmacy, eyeglass prescription.
- School enrollment records.
- Transportation arrangements, e.g., school bus, car-pooling.
- Activities: Supplies and equipment, permission slips, etc.
- Interests: Sports, art, dance, theatre, etc.
- Children’s friends: Names, addresses, cell numbers, email addresses; parent contact information.
- Part-time or full-time job information, transportation needs.
- College information.
Some of this information, e.g., children’s health records, may already be available online to both of you. In that case, consider using a shared password management system to keep track of the system(s) involved.
Also consider setting up guidelines or rules about giving others besides the two parents access to this information, such as a grandparent or step-parent or significant other. For example, if a new significant other becomes involved in the care of your children, he or she may also need access to the children’s information.
Coordinate Calendars During and After Divorce
Managing children’s activities and related events across two households can be a challenge. A shared calendar can significantly reduce co-parenting confusion and mix-ups.
Google Calendar works well for this and synchronizes across your computers, tablets, and phones.
- On your PC’s or Mac’s browser, access the calendar here.
- Tablets and phones require the Google Calendar app.
If you prefer to use a non-Google calendar app on your PC, phone, or tablet, many of them synchronize with Google Calendar.
- The GsyncIt software from Fieldston Software (one-time fee of $20 for one-user license) works well on your PC or desktop to sync Outlook calendar and contacts with Google calendar and contacts.
- The iPhone calendar now has a built-in setting to sync with a Google calendar. (If you use an Android phone, please check your app for a similar setting.)
How Google Calendar Works
Let’s say I’m the parent setting up the shared calendar. I chose to name it “Kids,” and it shows under “My calendars” in the image below. For demo purposes only, I shut off my Primary calendar to create this image. If my Primary calendar were also clicked, my events would show here only to me. The Kids’ events will be visible with anyone I’ve authorized for sharing it.
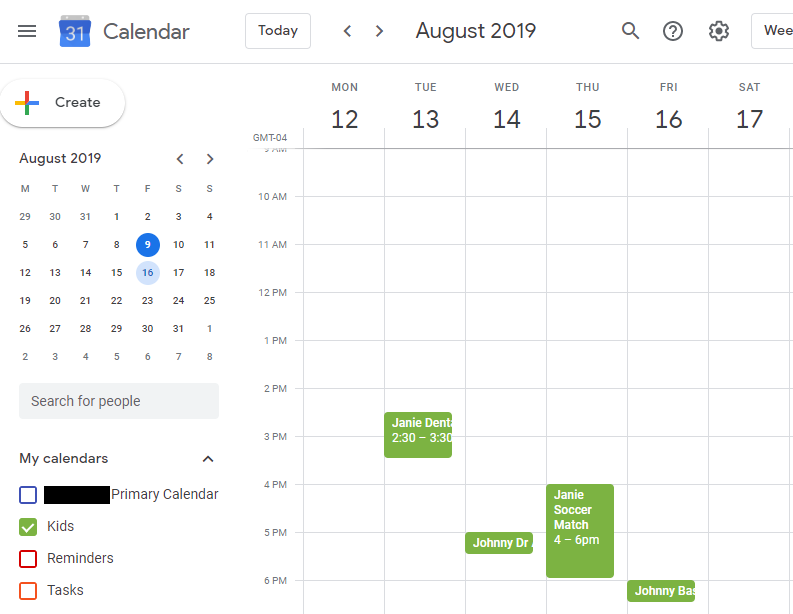
To use Google’s free services, you first need a Google account. The simplest way to get one is to sign up for a free Gmail account. If you already have a non-Gmail email account you’d rather use, you can arrange to sign in to your Google Account with that email address instead.
Here is an Ultimate Guide to Google Calendar that explains its settings and features. Google’s Calendar Help section is also useful.
Note that most Google Calendar settings are available only by viewing the calendar through a web browser, not through an app on a mobile device.
Co-Parenting Using a Google Calendar During and After Divorce
Each parent must have a Google account. Then decide which one of you will set up a shared calendar.
For the parent setting up a shared Google calendar:
Both situations below are explained in the Google article “Share your calendar with someone.”
- If you’re not using the main Google calendar on your Google account for personal or work items, then you can use it for the children’s activities.
- If you are using the main calendar for personal and work items you don’t wish the other parent to see, then set up a new calendar on your account.
For the shared calendar’s owner:
- In your Google account, click the “gear” icon in the upper right corner to access Settings.
- In left column, under “Settings for my calendars,” click on the calendar to be shared.
- Under “Share with specific people,” add his or her email address. Don’t make the calendar “public.” Google could pick it up. You have the option of allowing the other parent to only view events or to be able to make changes.
- The other parent will get an email at that address with the notification that the calendar has been added to his/her account.
For the parent with whom the calendar is being shared:
- Provide the other parent the email address of your Google account.
- You’ll get an email with the notification that the calendar has been added to your account.
- To see the shared calendar, login to your Google account. It will show under “Other calendars” in the left column.
Manage Co-Parenting Information During and After Divorce
Evernote has evolved to be one of the easiest, most useful and versatile tools out there when it comes to collecting, maintaining, and sharing information.
- The free version will meet basic needs.
- Evernote syncs across devices and integrates with Outlook, Gmail, Google Chrome (as an extension to the browser), Google Contacts, and Google Drive.
- Content is available offline in the desktop Evernote software. As explained in that link, when using the free Evernote version, a note is available on a mobile device only if it was created on or you’ve previously viewed the note on the mobile device. Paid versions of Evernote allow you to select notebooks for offline use on mobile devices.
- If either of you is already using the free version, be aware of its system limits. These include a maximum of 250 notebooks and a maximum upload limit of 60 MB per month. For the latter, it can help to avoid uploading too many photos, as those can be the space-eating files.
How Evernote Works
In the screenshot below of my own Evernote account, on the left you see a list of most of my notebooks. (I use my own naming convention of putting “NB” before the notebook name. You don’t have to do that.)
In some cases like “NB-Crafting,” the icon shows multiple notebooks. Such a notebook is “stacked,” that is, it contains other notebooks such as “NB-Crafting Supplies and Storage,” which has 22 notes.
The column on the right shows a list of the notes I have in “NB-Crafting Supplies and Storage.” It shows a snippet of what’s in the note. In this case, I have the notes organized by last-one-in-shows-first order.
Any notebook I share with others or one shared with me simply shows up in this list in alphabetical order.
Using Notes and Notebooks
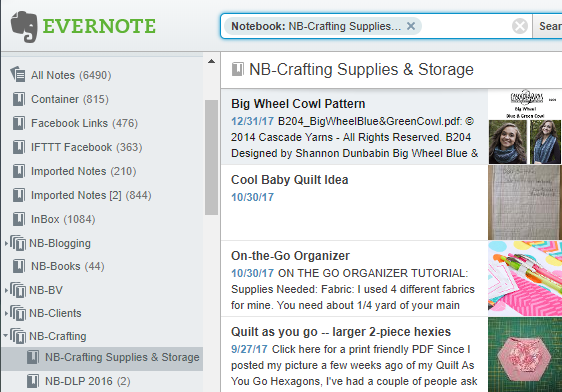
Evernote consists of notes organized in notebooks. Notebooks can also be “stacked” into a collection. Another dimension of organizing is using tags.
To create a note, click on the “+ New Note” button at any time. The created note will go into the notebook you have open. You can always move it to another notebook. To print a note, right-click anywhere in the note to bring up a menu and select “Print.”
Two cautions regarding tags:
- Mobile devices handle tags differently than the web and desktop versions of Evernote.
- A tag-based organization can fall apart when collaborating with others.
A note can contain much more than just text:
- Attach files of any kind.
- Add checkboxes and bulleted and numbered lists.
- Add photos from your camera roll.
- Take a photo with your camera or webcam.
- Record audio.
- Link to other Evernote notes.
Other Evernote Features
- Share notes and notebooks with other Evernote users. You can also change permissions or stop sharing an item at any time.
- Everything in Evernote is searchable, including the contents of notes, notebooks, tags, and attachments.
- Clip web pages into Evernote. Install the Evernote Web Clipper extension into your browser.
- Clip emails from Gmail (via your web browser) or Outlook (desktop version) into Evernote.
- Attach a reminder to a note.
Use Evernote to Support Co-Parenting During and After Divorce
To start, work with the other parent to decide what information needs to be shared and agree on using Evernote. Then agree on how you want to organize that information.
- Using Evernote for personal organization.
- Ideas on using notebooks and/or tags.
For example, create the first child’s notebook. Use the “For Each Child” list above to create notes:
- Consider creating a template for notes that can be used in another child’s notebook.
- Choose from templates provided by Evernote as a starting point.
Resources
- Digital Divorce: Managing Family Logins and Passwords
- Digital Assets and Divorce
- From USAToday: Divorce is hard. These 7 apps can make coordinating and communicating with your ex easier
Photo credit: © Can Stock Photo / ramonakaulitzki
About the Author: Mary Anne Shew is a Certified Content Marketer. For more information, please visit Creative Nation.
This blog and its materials have been prepared by BJ Mann Mediation Services for informational purposes only and are not intended to be, are not, and should not be regarded as legal, financial, or tax advice. Blog subscribers and online readers should not act upon this information without seeking professional counsel.
